
AIFF and WAV files are very similar in purpose and internal structure. At their core, they are multimedia containers, but most people associate them with uncompressed PCM audio. A four-minute song can take up about 40+ MB of space. AIFF is the native format for MacOS. WAV files cannot be used for some system purposes, but AIFF can. If you plan to use the files on a PC or on the Internet, then WAV comes to the fore. Some older PCs or PC applications do not accept AIFF, while Mac accepts playback of both formats.
It is noteworthy that both formats are descended from the ancient IFF format, and the main difference is the byte order. Based on this, one can assume that the entire conversion process comes down to rearranging the bytes. In reality, everything is a little more complicated - as I noted earlier, both formats are containers, which means they can contain data compressed by platform-specific codecs.
1 Why it's worth converting?
So, both formats have common roots, but the devil is in the details. Converting AIFF to WAV can eliminate many practical obstacles.
I would not be wrong if I said that the most common reason is compatibility. As I noted earlier, the formats themselves are easily recognized on most operating systems, but the codecs used in them can be platform-dependent. Most consumer software, DAWs, and Windows programs will read the compressed data, but will not recognize the MACE and QDM codecs used in MacOS. The same situation occurs in MacOS when reading WMA-compressed WAV files.
The second reason is workflow efficiency. It is easier to work with multiple audio sources, or even multiple authors, using a standard format like WAV for editing and mixing processes. WAV files are widely used in various plugins, effects processors, and mastering devices.
However, there are a few potential landmines to avoid when converting. Both formats do not officially support ID3 tags, although this can be fixed with third-party software. But when it comes to editing, the storage of markers (MARK chunk in AIFF), comments (COMT chunk in AIFF), lists (ADTL chunk in WAV) and cues (CUE chunk in WAV) is organized differently.
2 Best way to convert AIFF to WAV
When it comes to batch conversion of audio files, desktop solutions are the best choice. Their advantages include high speed and flexible settings. Audio Converter Plus is one of the fastest solutions, capable of scaling performance almost linearly depending on the number of cores of your processor. In the case of uncompressed data, the speed is almost limited by the performance of your hard drive. At the same time, the converter supports all possible combinations of metadata and tags, which are usually ignored in other programs. The entire conversion process can be reduced to 4 simple steps.
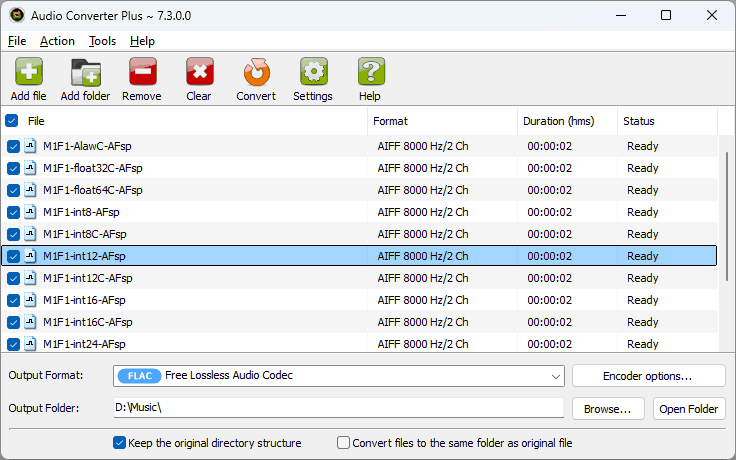 Step 1. Download and install
Step 1. Download and install
Download AIFF to WAV Converter from our website: https://www.abyssmedia.com/downloads/audioconverter.exe. Run the downloaded audioconverter.exe file to start the installation, which is quick and requires no knowledge. After installation, double-click the new icon, you will see the user interface as in the screenshot above.
Step 2. Add AIFF files to the conversion listAdd AIFF audio files from the File menu or via the toolbar buttons in batches. You can add several files at a time or a whole folder with AIFF files. Audio Converter Plus can scan all subdirectories (optional).
In addition, the converter adds a separate item to the Windows Explorer context menu, so you can add the desired files and folders directly from it.
Step 3. Select Output OptionsIn the lower right field, you will see the Output Folder option. Click the "Browse" button to set the output path, which will be the destination folder for the converted WAV files.
Select a WAV encoder from the drop-down list and click "Encoder Settings". Use the "Same as Original" option to keep the original audio format. Note that the output WAV files may take up all the free space on your hard drive!
Step 4. Start ConvertingClick the orange "Convert" button and the conversion task will be started immediately. You can then minimize the converter window and monitor the progress on the taskbar icon.
3 Convert AIFF file to WAV online
If you prefer a web-based solution without downloading any software, an online AIFF converter is quite easy to find. I will not go through the pros and cons of online solutions again, my opinion remains unchanged on this matter. This time, we will consider only the technical side of the issue using the Convertio service as an example. First of all, I noticed that the service does not allow you to select the format "as is", and in the case of selecting the sample format, there is no 32-bit floating point option. This is the format most often used when editing audio. The second point is that metadata is not saved. In any form at all. If this suits you, then here is a step-by-step instruction.
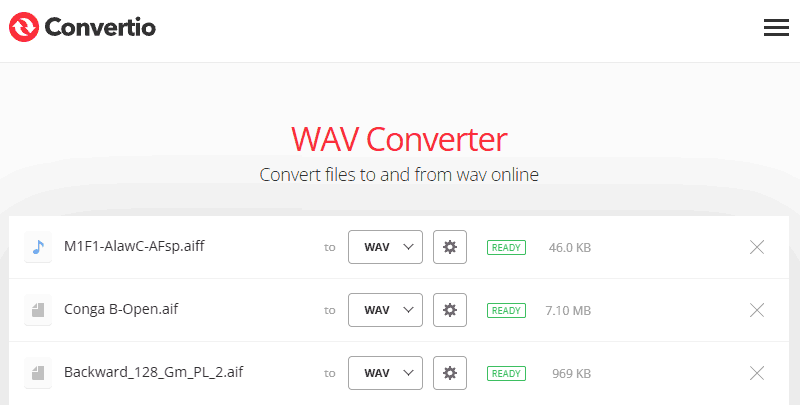
Step 1. Go to the Convertio website and add AIFF files from your computer or from one of the cloud storages. The uncompressed file can be quite large, so be patient.
Step 2. After uploading the files, select the WAV output format from the drop-down menu.
Step 3. Click the gear icon to select encoding settings. If you have an uncompressed AIFF file, leave all the default settings for lossless conversion. Do not change the volume level, otherwise you will not get a bit-perfect copy of the original, but you may encounter clipping.
Step 4. Start converting, and your files will be added to the processing queue. All you need to do is download the results within 24 hours.
4 Conclusion
Converting AIFF to WAV is usually a forced step, which we are forced to take because of the use of proprietary codecs. If you are preparing audio for editing or sending files to other people in AIFF format, it is better to use uncompressed data. In this case, any audio editor will be able to import them in raw form, even if AIFF is not supported.
The next time you encounter an AIFF file that will not open on your computer, you will have an easy choice. To listen to it, you will only need to install a universal player like Foobar2000 or VLC. If you need the file for work, then with the help of the software reviewed, you can convert it quickly and easily.
