
Most people who listen to songs on Apple devices don't need high-resolution sound, but for some people it doesn't matter. No one will argue that the most popular hi-res format today is FLAC. FLAC is an audio format that offers a great compromise between great sound quality and small file size, providing better sound quality than other lossy audio formats such as MP3 and AAC, but taking up less space than some lossless formats such as AIFF and WAV. It is hugely popular among audiophiles because of its open source and royalty-free licensing. However, we may have a problem - iTunes does not play FLAC!

If you are the lucky owner of an iPhone or similar device, making your FLAC files available in iTunes for listening is quite realistic and quite easy. I offer you two ways, each of which is best for converting FLAC to iTunes.
1 Can iTunes directly import a FLAC file?
First, you need to determine the list of formats supported by iTunes. To do this, launch it, choose Edit > Preferences, then click General. Click Import Settings to view the list of available formats. iTunes supported audio formats include: MP3, AAC, AIFF, WAV, Audible .aa files and iTunes purchased M4A and M4P music files. iTunes can convert between MP3, WAV, AAC, AIFF, Apple Lossless. Unfortunately FLAC is not on this list.
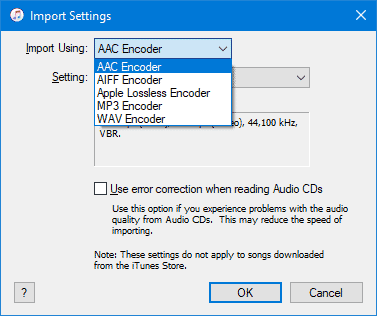
2 Choose an iTunes-friendly format
We've established that FLAC needs to be converted first, but which of the supported formats should you choose? We'll stop using the old MP3 and WAV formats right away. The first one has pretty mediocre sound quality by today's standards. The second one is pretty poor in terms of file size, especially for high-resolution audio. AIFF is basically just a WAV with a few extra features, so it's not really worth considering. We're down to just two formats, so we'll focus on those.

Apple Lossless is quite similar to FLAC in many ways. It also offers lossless compression, but Apple has stopped developing it and passed it on to the open-source community. From a technical standpoint, the differences between lossless codecs are pretty minimal. The difference in compression ratio is just a few percent. But ALAC optimization is pretty weak. It uses four times more computing resources, which speeds up battery drain. However, iTunes doesn't offer any other way to get high-resolution audio.

AAC is a modern lossy compression algorithm. Thanks to the support of the main players in the audio content market, it's supported by almost any modern device. It is even more resource-intensive than ALAC, but the compression ratio makes up for this minor issue. As for sound quality, the difference is unlikely to be noticeable on mobile devices.
3 How to convert FLAC to the selected format
Once we've decided on the audio formats, all we need to do is find a suitable converter that supports both of them. To do this we will consider two cases that are often encountered in real life. In the first case, we will be converting a large audio collection on our home computer. It is quite appropriate to install a reliable converter that uses a quality Fraunhofer AAC encoder and is able to handle the metadata in your FLAC files with care.
Offline Conversion
We're going to use Audio Converter Plus from Abyssmedia with its classic desktop interface. It was originally designed to work with large audio collections of tens of thousands of audio recordings placed in separate folders. Once converted, you get an identical directory structure. It's important to note that you can set the AAC encoder to use the original sample rate right away, so you don't have to specify it for each file individually. Audio Converter Plus supports a huge number of audio formats, even some you've never heard of.
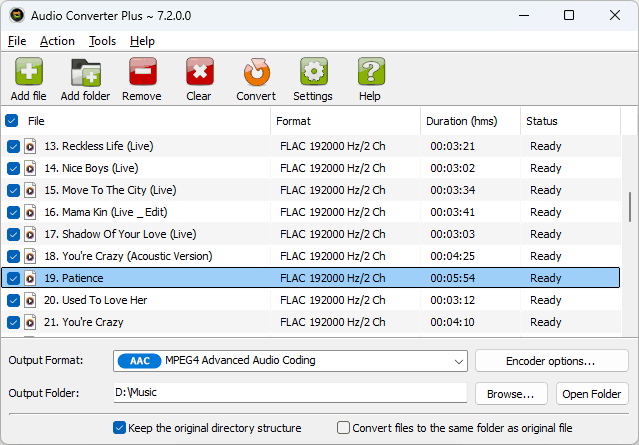 Step 1. Download software
Step 1. Download software
Download and install Audio Converter Plus on your PC adhering to the instructions. Afterwards, run the converter.
Step 2. Add FLAC FilesClick the button "Add File" or "Add Folder", then pick the data that you intend to import to iTunes one by one, or you can as well drag and drop the files directly from the location to the converter.
Step 3. Select AAC as Output FormatClick "Output Format", after that choose AAC - Advanced Audio Coding (*.m4a)" as output format.
Step 4. Select Destination FolderYou can choose a folder to save the converted documents by clicking "Browse" or avoid this action and the documents will certainly be saved by default.
Step 5. Convert FLAC to iTunes in AACBegin converting by clicking "Convert", simply wait a few seconds, you will get M4A files.
Online Conversion
The second no less common case is when you need to convert some FLAC files and don't want to install anything on your computer. Well, in this situation you can use online services. Of course, it is not so fast and convenient, but it looks preferable for one-time use.
Here you need to understand one simple thing - online converters are divided into two categories. Most often, your files are sent to a remote server, processed there, and return a link to the finished file. In rare cases, files are converted locally, inside your browser. Which option is better for you? I think uploading a file to someone else's server sounds a lot like piracy, but you may have a different opinion. For my article, I chose free online audio converter from the second category. It is completely free and does not make you wait for hours for your uploaded file to advance in the queue.
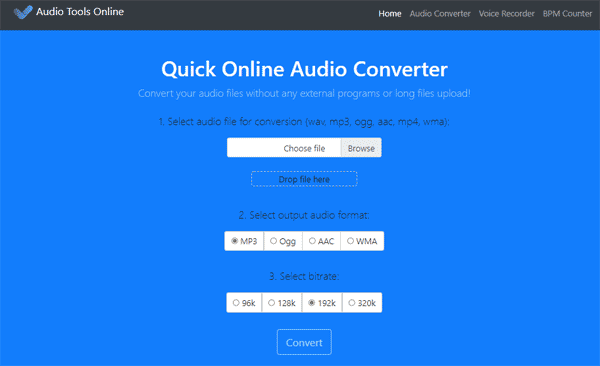
Working with the online service is even easier than with desktop software, especially if you have already bookmarked it and can open it in one click.
- Drag and drop your files to the panel labeled "Drop file here" or use the usual file selection dialog box.
- Select the AAC audio output format and the bitrate for it.
- Click the "Convert" button and wait for the processing to complete. After that you will get a download link and a playback panel to evaluate the result.
4 How to import the converted files to iTunes
To add individual files:- Click on the "File" menu
- Pick "Add File to Library" (Ctrl+O)
- Then you can browse with the folders on your computer where your AAC documents lie in a pop-up dialog
- Pick the data you intend to import, and hit Enter button
- iTunes will certainly include the AAC data from your PC to your iTunes collection
- Pick "File -> Add Folder to Library"
- iTunes will certainly open the "Add to Library" dialog, and let you select a folder
- Navigate to the songs folder you wish to import. Click the "Select Folder" button
- iTunes will certainly import all supported sound files and add them to your collection
5 Summary
We've looked at two reliable ways to convert FLAC to iTunes. Of course, there are other ways using free and open source software, but in my experience, they are much less user-friendly. Just to be clear, I'll give you an example from Audacity. To convert an AAC file, you have to learn how to set up a processing chain and perform dozens of additional steps, and you end up with an average quality AAC file. It's just that the open-source AAC codec isn't as good as the commercial version.
Thank you for being with us.
