
Ever thought about converting your old AVI video files to MP4 format? It's an easy way to improve their usability. Maybe you're having trouble viewing your AVI file and need a format that will work on your device or can be uploaded to TikTok. In this article, we'll quickly go over what the AVI format is, what the MP4 format is, and why you might want to convert AVI to MP4. We'll also show you how to easily convert AVI to MP4 in minutes. Let's get started!
1 What are AVI and MP4 files?
AVI file types were created back in the last century as a way to have a media file type that contained both video and audio. Their use is limited to the Windows platform. Since AVI files are an older file type, they do not have many of the capabilities that more modern file types have.
In recent years, a more common video media file type has been MP4 (MPEG-4). MP4 came on the scene in 2001 and offer greater compatibility with a wider range of operating systems, as well as the ability to store multiple data formats in a single container.
There are several other key differences between the two file types, such as supported video formats (codecs), supported audio formats, supported devices, and supported media players.
2 Top Reasons to Convert AVI format to MP4
An early audio-video container format still in use today, AVI has a number of limitations, including the inability to handle some forms of variable bitrate content and the inability to use inter-frame compression (of the type required for MPEG-4 and H.264).
AVI files do not include presentation timestamps of any kind, nor do they offer a standard means of including SMPTE timecodes. It assumes a constant frame rate specified in the header, no subtitles, and no still images.
The original AVI specification does not allow encoding of aspect ratio information. However, AVI 2.0 provides a standardized method of encoding this data.
Finally, it does not support streaming. Nowadays, most video clips are shot for posting on social networks and YouTube.
The only advantage of this format is its simplicity, which made it convenient to use in Windows video editors. It has never been used on Apple platforms.
3 How to convert AVI to MP4 on Windows
Nowadays, the first thing that comes to mind when looking for a solution is to use a web service. If you do not convert videos every day, then this seems like a reasonable solution. But all the convenience is crossed out by the size of the video files - gigabytes of traffic are not free, and the download speed is limited.
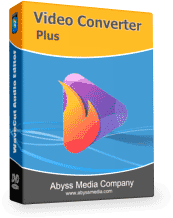
Features of Video Converter Plus
- Support for SD, HD and UHD resolutions
- Support all commonly used video and audio formats
- Image scaling and color space conversion
- Support customizing parameters like encoder, frame rate, channel, etc
- Batch convert multiple AVI files to MP4 at once
One of the quick and easy ways to convert AVI files to MP4 files is to use Video Converter Plus. This is an excellent and very easy to use program that can be used as an AVI to MP4 converter that works on 64-bit versions of Windows.
After installing Video Converter Plus, open the program and you will see a window similar to the image below. Add the AVI file you want to convert using the "Add Video" button. The converter will open the file and you will see an image of your video, as well as various information about your video.
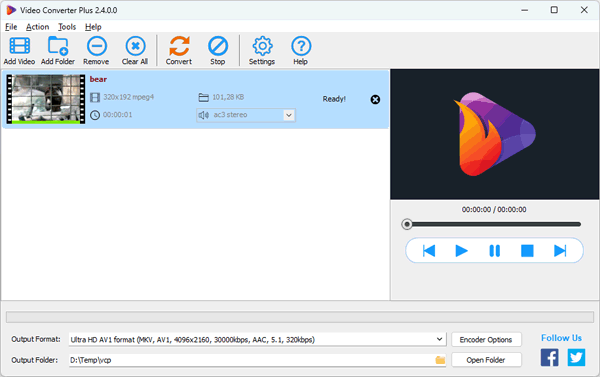
Then take a look at the "Output formats" drop-down menu at the bottom. Browse the menu and select the preset you want to use for conversion. The converter offers only the most modern formats that are suitable for both streaming and storing movies on a disk.
After selecting the preset option, make sure that you are happy with the default parameters. Otherwise, click "Encoder options" and change the settings to more suitable ones. At the bottom of the window, you have the option to choose where the exported file will be saved. Select the desired directory.
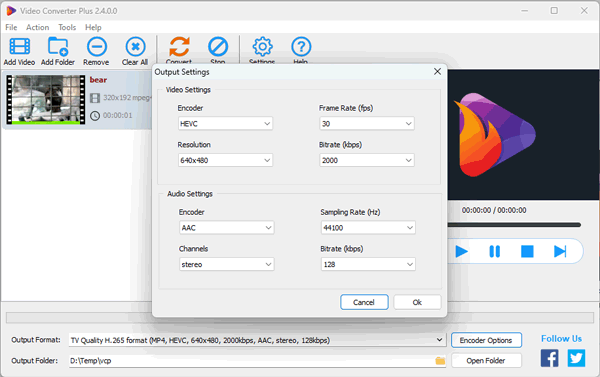
After selecting the settings, click the orange "Convert" button on the toolbar. Video Converter Plus will start converting your video file. At the bottom of the window, you will see a green progress bar so you can monitor the export progress. If you need to stop the conversion, you can click the "Stop" button on the toolbar. The file conversion may take some time, depending on the size of the original file.
Once the conversion is complete, Video Converter Plus will display a message at the bottom of the screen that the encoding is complete. Now you have a working MP4 file!
4 Finally
As you can see, there is nothing complicated in video conversion. You only need to select the output format and leave all the routine work to the software. An additional advantage of this solution may be a reduction in file size, since more modern codecs provide better compression with the same file size.
